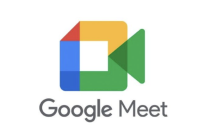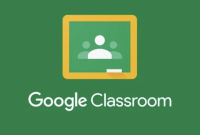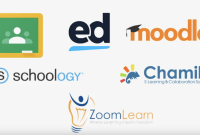Zoom Meeting telah menjadi salah satu platform konferensi video paling populer di dunia, terutama dalam era kerja jarak jauh dan pembelajaran online. Dengan fitur-fitur yang canggih dan antarmuka pengguna yang intuitif, Zoom menyediakan solusi yang efisien dan mudah digunakan untuk pertemuan virtual, presentasi, kelas online, dan berbagai keperluan komunikasi lainnya.
Namun, untuk dapat memanfaatkan semua keunggulan yang ditawarkan oleh Zoom Meeting, langkah pertama yang harus dilakukan adalah menginstal aplikasi ini dengan benar. Dalam artikel ini, kami akan membahas langkah-langkah instalasi dan penggunaan Zoom Meeting, dari unduhan aplikasi hingga memulai dan mengelola pertemuan virtual dengan mudah dan efektif.
Zoom Meeting adalah platform konferensi video yang memungkinkan pengguna untuk melakukan pertemuan virtual secara real-time melalui internet. Dengan Zoom Meeting, pengguna dapat berinteraksi dengan peserta dari lokasi yang berbeda melalui audio, video, dan berbagai fitur kolaboratif.

Cara Instalasi Zoom Meeting
1. Tatacara Instalasi Zoom Meeting
- Kunjungi Situs Web Resmi Zoom:
- Buka browser web favorit Anda dan masuk ke situs web resmi Zoom di https://zoom.us.
- Unduh Aplikasi Zoom:
- Di situs web Zoom, arahkan kursor ke bagian atas halaman dan klik pada opsi “Unduh” di bilah menu.
- Pilih “Zoom Client for Meetings” (Klien Zoom untuk Pertemuan) dari menu dropdown.
- Pilih Platform yang Sesuai:
- Setelah Anda memilih “Zoom Client for Meetings”, Anda akan diarahkan ke halaman unduhan.
- Pilih platform yang sesuai dengan perangkat Anda, seperti Windows, Mac, iOS, atau Android.
- Unduh dan Instal Aplikasi:
- Klik tombol “Unduh” untuk memulai proses pengunduhan aplikasi Zoom ke perangkat Anda.
- Setelah selesai diunduh, buka file yang diunduh untuk memulai proses instalasi.
- Instalasi Aplikasi Zoom:
- Ikuti instruksi pada layar untuk menginstal aplikasi Zoom di perangkat Anda.
- Biasanya, Anda hanya perlu mengklik tombol “Instal” dan mengikuti langkah-langkah yang ditampilkan.
- Login atau Buat Akun:
- Setelah instalasi selesai, buka aplikasi Zoom yang telah diinstal.
- Anda akan diminta untuk login jika sudah memiliki akun Zoom. Masukkan email dan kata sandi Anda untuk masuk.
- Jika Anda belum memiliki akun Zoom, Anda dapat memilih opsi “Daftar Gratis” untuk membuat akun baru.
- Mulai Menggunakan Zoom:
- Setelah Anda masuk atau membuat akun, Anda siap untuk menggunakan Zoom Meeting.
- Anda dapat memulai atau bergabung dengan pertemuan, mengatur pengaturan akun, dan menjelajahi berbagai fitur yang tersedia.
Dengan mengikuti langkah-langkah di atas, Anda dapat dengan mudah mengunduh dan menginstal aplikasi Zoom Meeting di perangkat Anda dan siap untuk menggunakannya dalam pertemuan virtual Anda.
2. Pentingnya Penggunaan Zoom Meeting dalam Konteks Pendidikan dan Bisnis
- Di tengah perkembangan teknologi digital, Zoom Meeting telah menjadi alat yang sangat penting dalam dunia pendidikan dan bisnis.
- Dalam konteks pendidikan, Zoom Meeting memungkinkan pengajar untuk mengadakan kelas online, seminar, dan tutorial, mengatasi batasan geografis dan memberikan aksesibilitas yang lebih luas kepada siswa.
- Di sisi bisnis, Zoom Meeting menjadi sarana komunikasi yang efisien bagi perusahaan, memungkinkan pertemuan tim, presentasi produk, negosiasi, dan pelatihan karyawan secara virtual.
3. Tujuan Pembelajaran
- Memahami konsep dasar Zoom Meeting dan fitur-fitur utamanya.
- Mampu menggunakan Zoom Meeting secara efektif untuk keperluan pendidikan dan bisnis.
- Mengenal teknik-teknik komunikasi yang efektif dalam Zoom Meeting.
- Mengetahui langkah-langkah keamanan dan etika yang perlu diperhatikan dalam menggunakan Zoom Meeting.
Dengan memahami konsep-konsep dasar dan tujuan penggunaan Zoom Meeting, peserta diharapkan dapat memanfaatkan platform ini secara maksimal dalam kegiatan pembelajaran dan bisnis mereka.
Fitur Utama Zoom Meeting
1. Memahami Fitur dan Fungsi Utama Zoom Meeting
- Sebelum mengadakan pertemuan, penting untuk memahami fitur-fitur utama yang disediakan oleh Zoom Meeting seperti “Mute/Unmute” (Bisukan/Bunyikan), “Start/Stop Video” (Mulai/Hentikan Video), “Share Screen” (Bagikan Layar), “Chat” (Obrolan), “Participants” (Peserta), dan lain-lain.
- Anda juga perlu memahami pengaturan keamanan dan privasi seperti pengaturan sandi pertemuan dan kontrol host.
2. Membuat dan Mengatur Jadwal Pertemuan
- Gunakan fitur “Schedule” (Jadwalkan) di aplikasi Zoom untuk membuat jadwal pertemuan.
- Tentukan tanggal, waktu, dan durasi pertemuan serta tambahkan deskripsi yang jelas.
- Anda juga dapat mengatur pengaturan tambahan seperti pengaturan sandi, pengaturan audio, dan opsi untuk mengizinkan peserta masuk sebelum host.
3. Konfigurasi Pengaturan Pertemuan
- Sebelum memulai pertemuan, periksa dan konfigurasikan pengaturan pertemuan sesuai kebutuhan Anda.
- Pastikan untuk memeriksa pengaturan keamanan seperti pengaturan sandi pertemuan, pengaturan ruang tunggu, dan kontrol host yang diperlukan.
- Sesuaikan pengaturan audio dan video sesuai preferensi Anda dan peserta.
4. Uji Coba Teknologi
- Sebelum pertemuan dimulai, lakukan uji coba teknologi Anda seperti webcam, mikrofon, dan speaker.
- Pastikan koneksi internet Anda stabil dan dapat mendukung pertemuan dengan baik.
- Jika memungkinkan, lakukan tes pertemuan simulasi dengan anggota tim atau peserta lain untuk memastikan semuanya berfungsi dengan baik.
Menyelenggarakan Pertemuan
1. Mengundang Peserta
- Setelah pertemuan Anda dijadwalkan, Anda dapat mengundang peserta dengan beberapa cara.
- Gunakan fitur “Invite” (Undang) di aplikasi Zoom untuk mengirimkan undangan melalui email.
- Anda juga dapat mengirimkan tautan undangan melalui platform pesan instan atau media sosial.
- Pastikan untuk menyertakan informasi penting seperti tanggal, waktu, dan tautan atau ID pertemuan.
2. Mengelola Ruang Pertemuan
- Setelah pertemuan dimulai, Anda memiliki kontrol penuh atas ruang pertemuan.
- Gunakan fitur-fitur seperti “Mute All” (Bisukan Semua) atau “Mute Participants on Entry” (Bisukan Peserta Saat Masuk) untuk mengelola audio peserta.
- Anda juga dapat mengizinkan atau menolak peserta masuk ke ruang pertemuan sesuai kebutuhan.
3. Mengatur Pengaturan Audio dan Video
- Pastikan untuk mengatur pengaturan audio dan video sesuai preferensi Anda dan peserta.
- Anda dapat meminta peserta untuk menyalakan atau mematikan mikrofon dan kamera mereka sesuai kebutuhan.
- Gunakan fitur “Spotlight Video” untuk menyorot video seorang pembicara atau presenter secara penuh.
4. Menggunakan Fitur Kolaboratif
- Manfaatkan fitur-fitur kolaboratif Zoom Meeting seperti “Share Screen” (Bagikan Layar) untuk mempresentasikan konten, dokumen, atau aplikasi kepada peserta.
- Gunakan papan tulis virtual atau fitur anotasi untuk mengilustrasikan ide atau konsep yang dibahas.
- Aktifkan fitur “Breakout Rooms” (Ruang Istirahat) untuk membagi peserta ke dalam kelompok kecil untuk diskusi atau tugas kelompok.
5. Mengakhiri Pertemuan dengan Benar
- Ketika pertemuan sudah selesai, pastikan untuk mengakhiri pertemuan dengan benar.
- Terima kasih kepada peserta atas partisipasi mereka dan sampaikan pesan penutup.
- Pastikan untuk menghentikan pertemuan dan pastikan semua peserta telah keluar dari ruang pertemuan.
Fitur-Fitur Utama Zoom Meeting
1. Berbagi Layar dan Aplikasi
- Fitur “Share Screen” (Bagikan Layar) memungkinkan Anda untuk membagikan layar komputer Anda kepada peserta pertemuan.
- Anda dapat membagikan seluruh layar, aplikasi tertentu, atau bahkan dokumen PowerPoint secara langsung.
- Ini adalah fitur yang berguna untuk presentasi, demonstrasi, atau kolaborasi dalam proyek bersama.
2. Penggunaan Anotasi dan Whiteboard Virtual
- Zoom Meeting menyediakan fitur anotasi yang memungkinkan peserta untuk menyorot, menggambar, atau menulis di atas layar yang dibagikan.
- Anda juga dapat menggunakan whiteboard virtual untuk menggambar diagram, membuat catatan, atau menulis ide secara langsung di dalam pertemuan.
3. Penggunaan Fitur Chat dan Reaksi
- Fitur chat memungkinkan peserta untuk berkomunikasi secara tertulis selama pertemuan.
- Anda dapat menggunakan chat untuk bertanya, memberikan tanggapan, atau berbagi tautan dan informasi penting.
- Selain itu, Zoom juga menyediakan fitur reaksi yang memungkinkan peserta untuk menunjukkan respon mereka dengan emoji seperti “thumbs up” atau “clap”.
4. Pengaturan Keamanan Pertemuan
- Zoom Meeting menyediakan berbagai pengaturan keamanan untuk melindungi pertemuan Anda dari gangguan atau intrusi yang tidak diinginkan.
- Anda dapat mengatur sandi pertemuan, menggunakan ruang tunggu, atau mengaktifkan kontrol host untuk memastikan keamanan dan privasi peserta.
5. Fitur-fitur Tambahan
- Selain fitur-fitur utama tersebut, Zoom Meeting juga menyediakan berbagai fitur tambahan seperti rekaman pertemuan, polling, dan integrasi dengan aplikasi pihak ketiga seperti Google Calendar atau Microsoft Outlook.
Kesimpulan
Dalam era modern yang dipenuhi dengan tuntutan kerja jarak jauh dan kebutuhan akan pembelajaran online, Zoom Meeting telah menjadi pilihan utama untuk menjembatani komunikasi dan kolaborasi. Keberhasilan Zoom Meeting dalam menyediakan antarmuka yang intuitif dan fitur-fitur canggih telah memudahkan pengguna untuk mengadakan pertemuan virtual dengan efisien. Dengan langkah-langkah instalasi yang sederhana, pengguna dapat dengan cepat mengakses platform ini dan merasakan manfaatnya dalam konteks pendidikan, bisnis, dan berbagai keperluan komunikasi lainnya.
Pentingnya Zoom Meeting sebagai alat yang mendukung kegiatan pembelajaran dan kolaborasi bisnis tidak dapat diabaikan. Dengan kemampuannya untuk menghadirkan pertemuan virtual dengan kualitas tinggi dan berbagai fitur yang mendukung kolaborasi, Zoom Meeting memberikan solusi yang relevan dan efektif. Kesempurnaan fitur-fitur utama seperti berbagi layar, anotasi, dan fitur keamanan menjadikan Zoom Meeting sebagai platform yang sangat berguna dalam meningkatkan produktivitas dan konektivitas dalam dunia yang terus berkembang ini. Dengan pemahaman mendalam tentang cara instalasi dan penggunaan Zoom Meeting, setiap individu dapat dengan mudah mengambil manfaat dari platform ini dan menjadikannya sebagai alat utama dalam menjalankan aktivitas virtual mereka.
Untuk Mendownload dalam Bentuk PPT, Silahkan Download Disini